Penggunaan VMware
1. Buka aplikasi VMware.
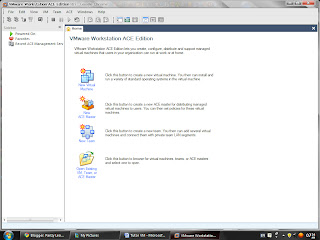
2. Untuk memulai membuat Virtual Machine dapat dilakukan dengan beberapa cara.
Yang pertama klik File > New > Virtual Machine.
Yang kedua dengan cara tekan Ctrl+N
3. Dan yang ketiga dengan cara langsung meng-klik pada “New Virtual Machine”
4. Saat kita membuat virtual machine baru, akan muncul gambar seprti di bawah ini. Kita langsung next saja.
5. Lalu akan tampil gambar seperti berikut. Apabila kalian ingin menentukan konfigurasi virtual machine kalian sendiri. Lebih baik kalian memilih “Custom”. Tapi apabila tidak, pilih saja “Typical”. Kapasitas minimal dari "Custom" kita tentukkan sendiri. Sedangkan pada "Typical" Kapasitas minimal sudah ditentukkan sebesar 8GB. Next.
6. Disini, kalian akan di beri info tentang hardware kalian uang kompatibel. Langsung saja Next.
7. Kita akan dihadapkan dengan beberapa pilihan Operating system yang hendak kita buat. Untuk tutorial ini saya akan memilih Operating system Linux dengan Versi Ubuntu.
8. Tentukan apa nama virtual machine yang akan kalian buat. Nama yang dimasukkan tidak perlu sama dengan nama Operating system-nya. Kalian bebas memberikan nama.
9. Tentukkan dimana kalian akan menyimpan file operating system dari virtual machine kalian. Menentukan ini juga terserah kalian mau menentukkan dimana.
10. Setelah selesai mungkin akan seperti gambar di bawah ini dan Tekan Next.
11. Langkah berikutnya. Kita di kasih pilihan mau berapa processor virtual machine kita. Tapi ingat, kalau computer kalian hanya memiliki 1 processor jangan gegabah milih 2 processor. Jadi ambil amannya saja. Kita pilih yang 1 procesor.
12. “Memory For Virtual Machine” ya! Disini kalian harus menentukan besarnya memory buat virtual machine kalian. Segitiga kuning menunjukan memory minimal untuk virtual machine. Yang hijau untuk memory yang di anjurkan dan yang biru batas maksimal besar memory yang akan kalian berikan. Tapi perlu diingat, memory yang terpakai di virtual machine akan mengurangi memory dari computer kalian.
13. Di sini kalian akan menentukan apakah virtual machine kalian mau di hubungkan dengan sebuah jaringan atau tidak.
Use bridge networking : menghubungkan dengan internet.
Use network address translation : menghubungkan beberapa computer / Virtual machine.
Use host-only networking : menghubungkan 2 komputer / virtual machine.
Do not use a network connection : tidak menghubungkan computer / virtual machine.
Di sini saya tidak akan menghubungkan virtual machine ke jaringan. Tapi bebas untuk kalian. Bila sudah klik Next.
14. Pilih I/O adapter. Next.
15. Langsung saja Pilih ”Create a new virtual disk“ . Next.
16. Pilih tipe disk yang akan kamu buat. Menurut saya, pilih yang direkomendasikan. Next.
17. Tentukkan kapasitas dari disk yang kamu inginkan. Perlu diingat lagi, kapasitas disk virtual machine akan mengurangi kapasitas disk yang di tempati virtual machine. Next.
18. Di sini langsung saja Next.
19. Selesai deh. Langsung saja Close.
20. Akan muncul tab baru bernamakan virtual machine kalian. Di sini juga terlihat Device daru virtual machine kalian.
21. Apabila kalian ingin merubah device. Klik saja Edit virtual machine settings.
22. Oh iya! Sebelum installasi pilih CD-ROM (IDE 1:0). Maka akan keluar gambar ini
23. Pilih Use Physical Drive apabila kalian ingin melakukan installasi melalui CD. Dan pilih Use ISO image untuk menggunakan ISO. Di sini saya akan menggunakan ISO dari Ubuntu. Pilih browse untuk mencari dimana ISO ubuntu tersimpan.
24. Selesai? Langsung saja klik tombol start untuk memulai installasi operating system.
25. Setelah di Start akan muncul seperti gambar-gambar di bawah ini.
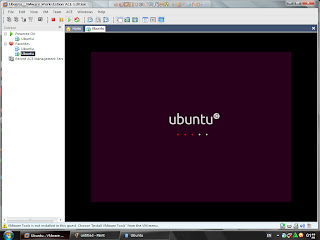
26. Nah! Sampai keluar gambar di atas. Kalian tinggal melakukan installasi seperti biasanya.

























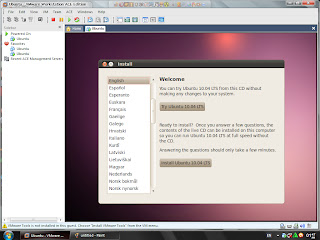
Tidak ada komentar:
Posting Komentar